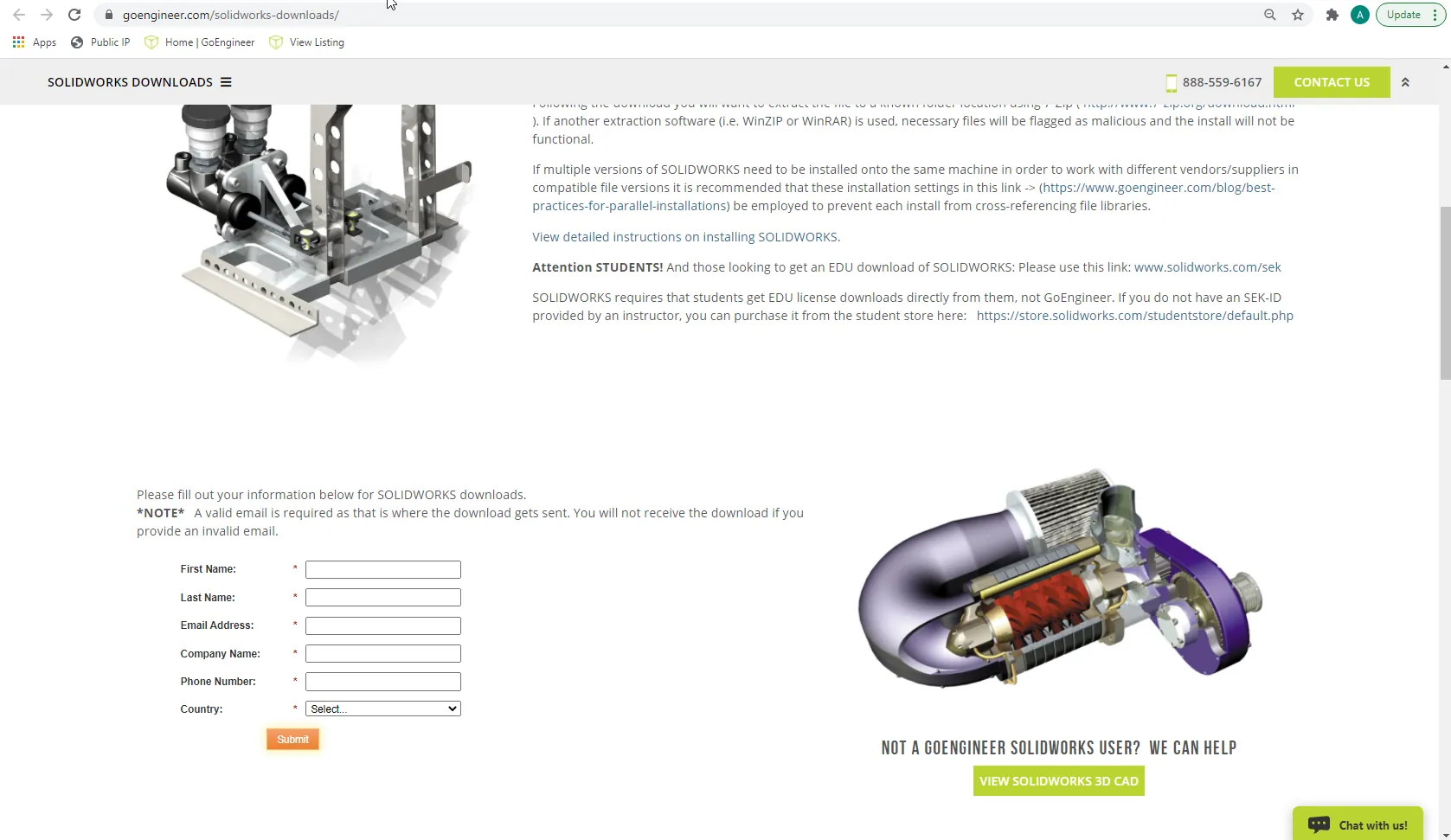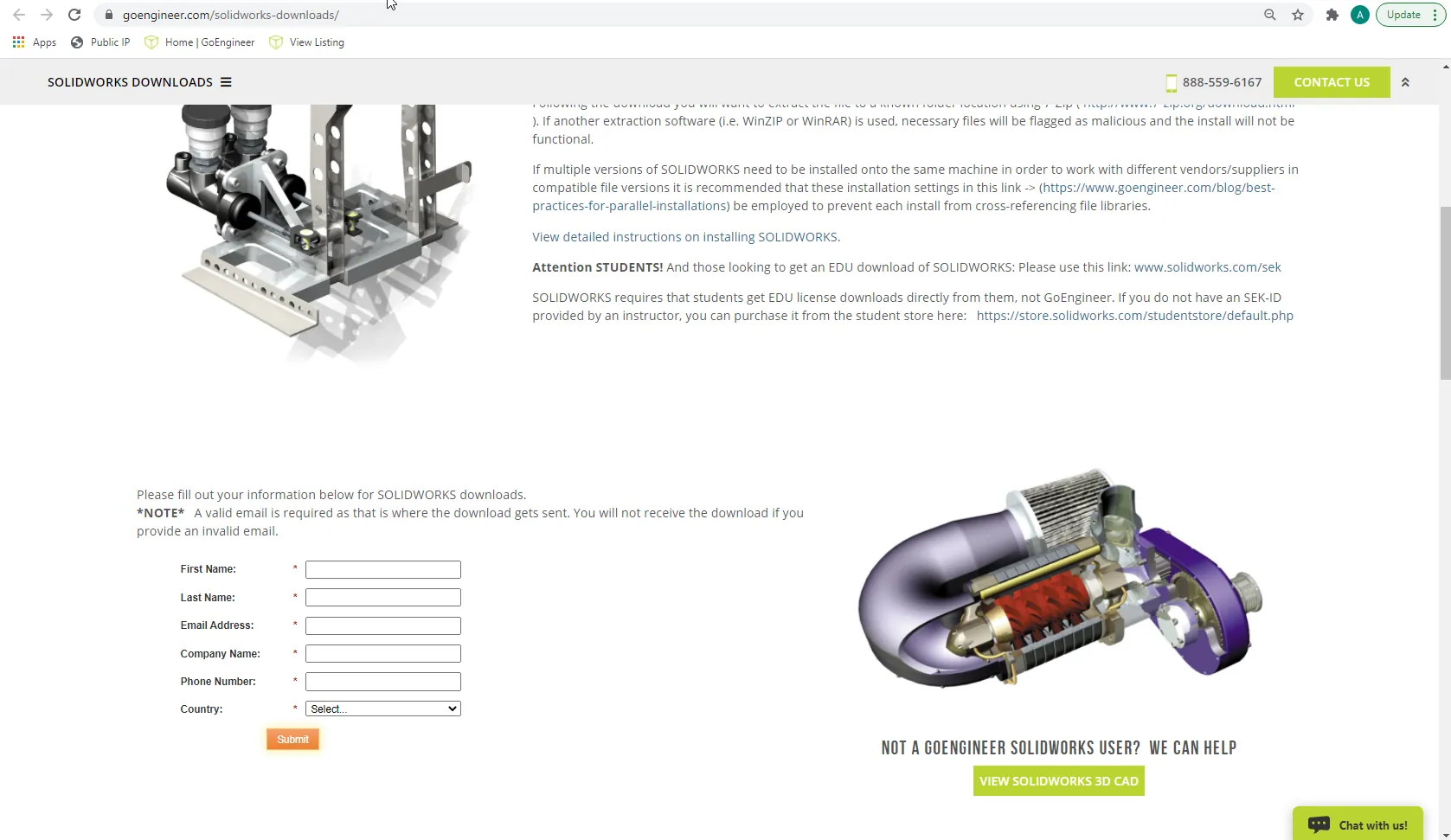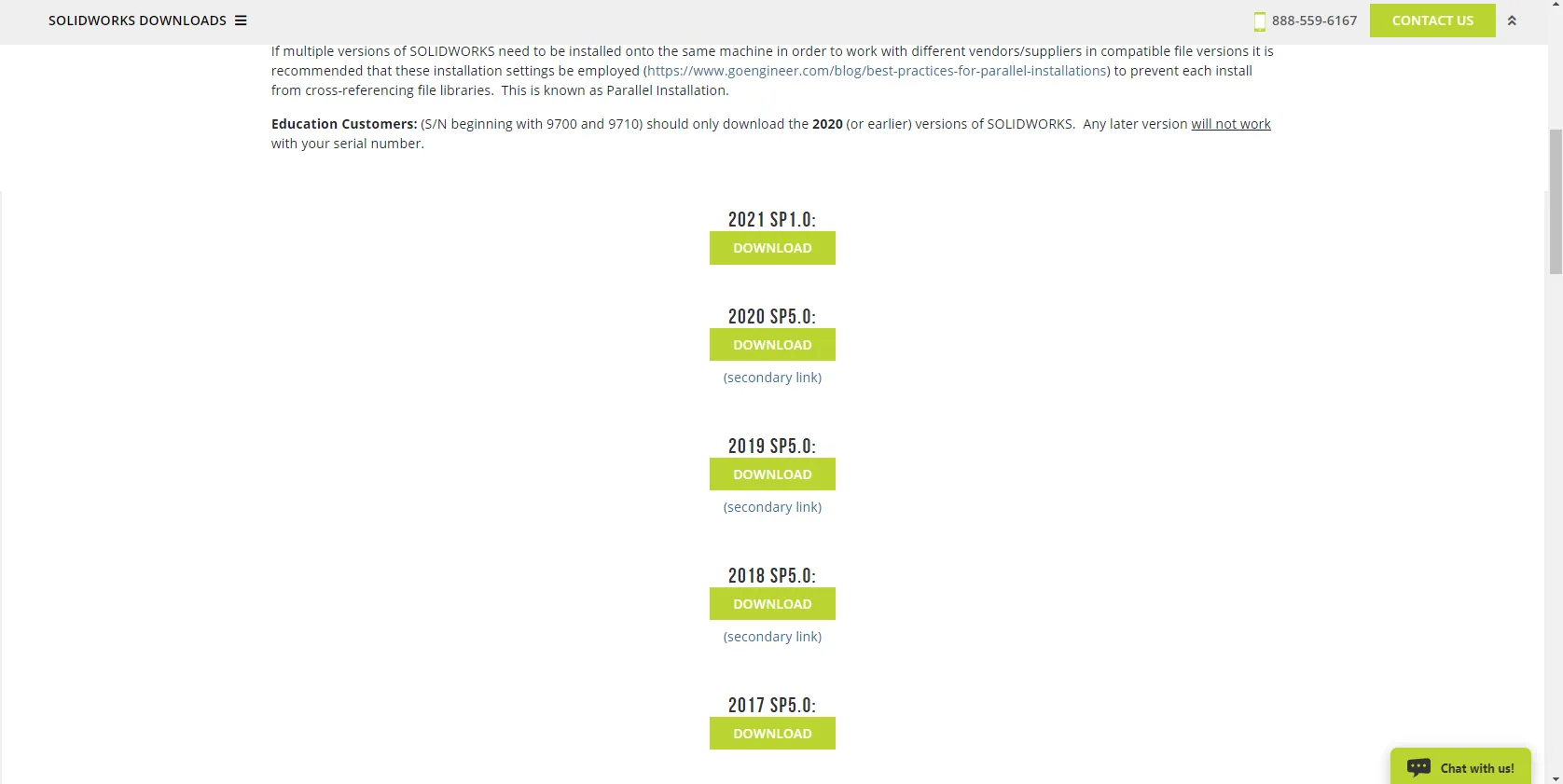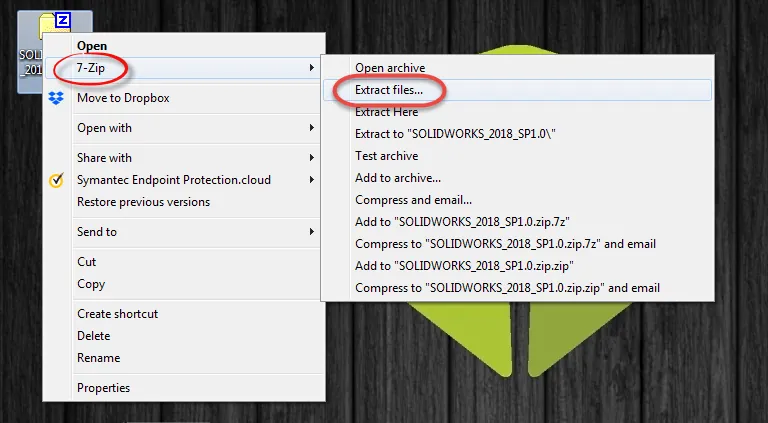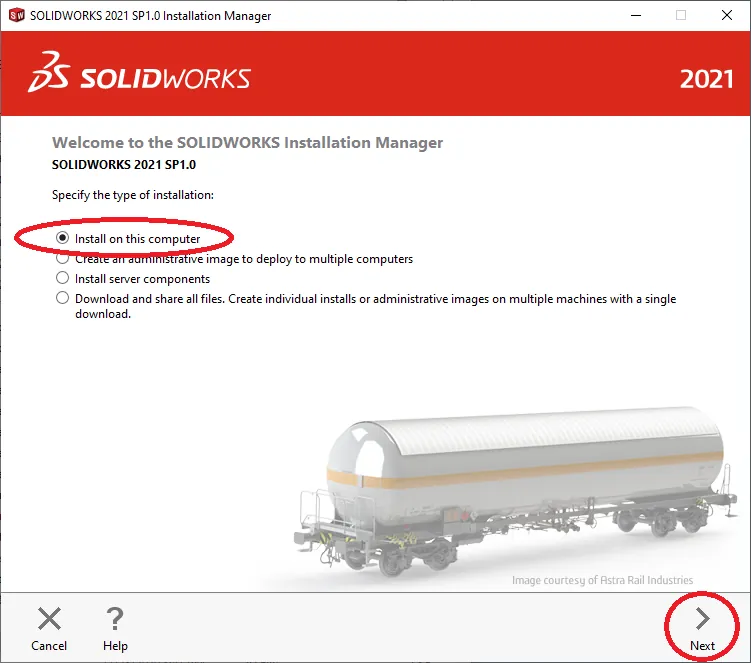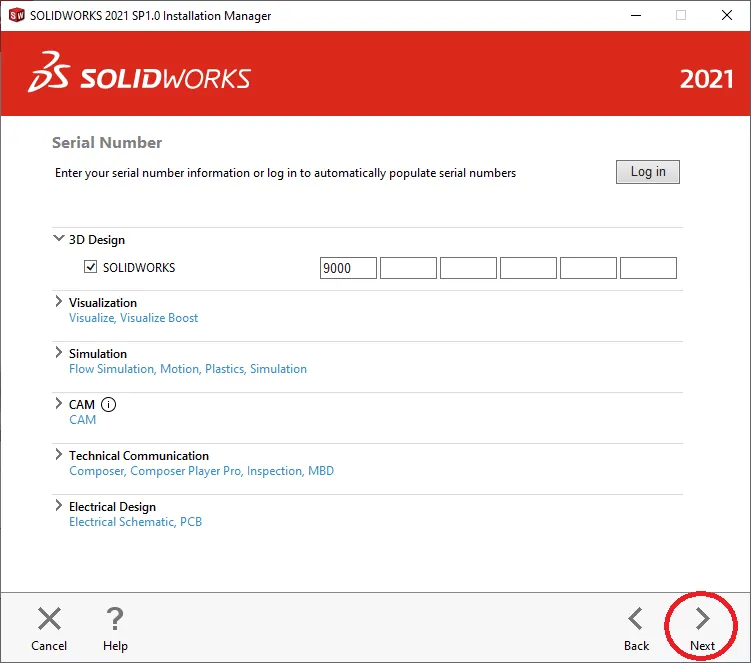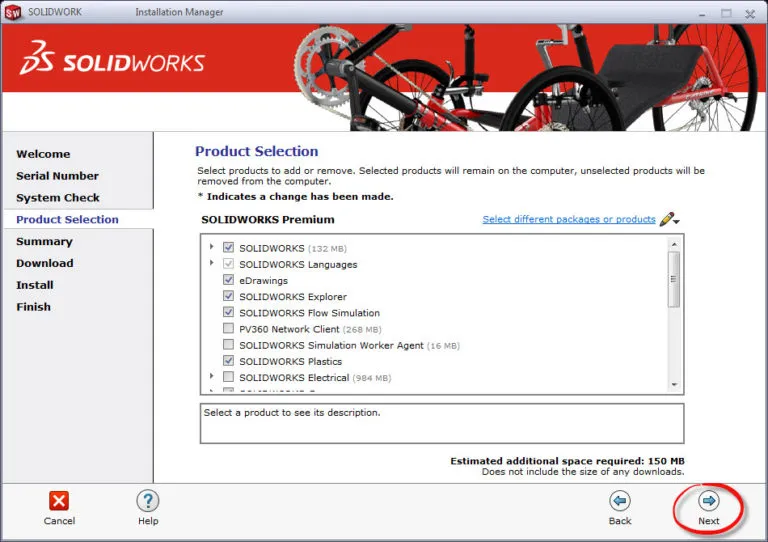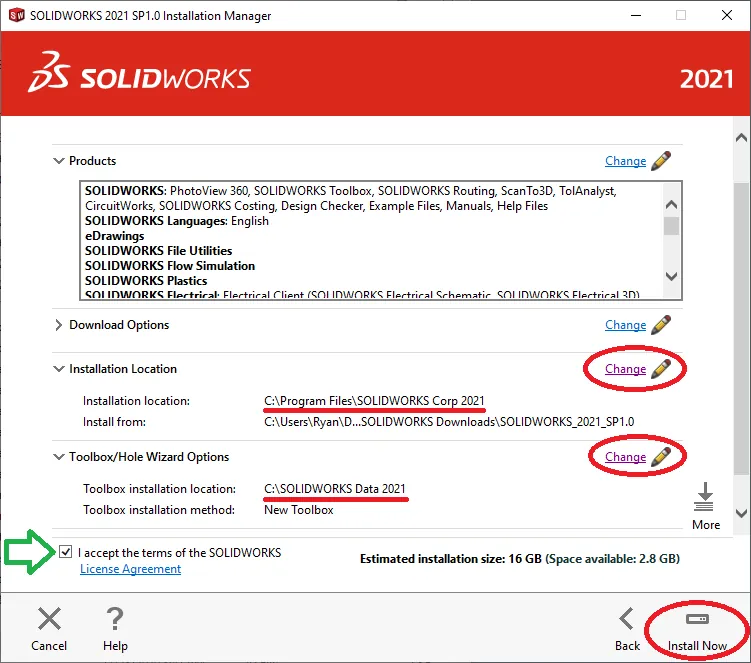How to Install SOLIDWORKS
Before beginning the download and installation process, make sure the computer you are planning to install SOLIDWORKS onto meets the minimum system requirements.
You will need a reliable internet connection as well as the 24-digit serial number you received from GoEngineer.
NOTE: if you're installing a network license, please reference these instructions: SOLIDWORKS Network Install and Troubleshooting
- Open up your internet browser and go to www.goengineer.com/solidworks-downloads/ (Figure 1a). Here you will enter your Name, Email Address, Company, Phone Number, and Geographic Location to verify your support status with GoEngineer so we can send you a download link.
- Once verified we will provide downloads for installation media for the most current version of SOLIDWORKS as well as past versions back to 2012 (older versions available by request). Click the DOWNLOAD button next to the version you want (Figure 1b). This will take you to ShareFile where you will need to enter your information to begin the download. The downloads are large (8-12 GB) so it may take a while, depending on your internet speed.
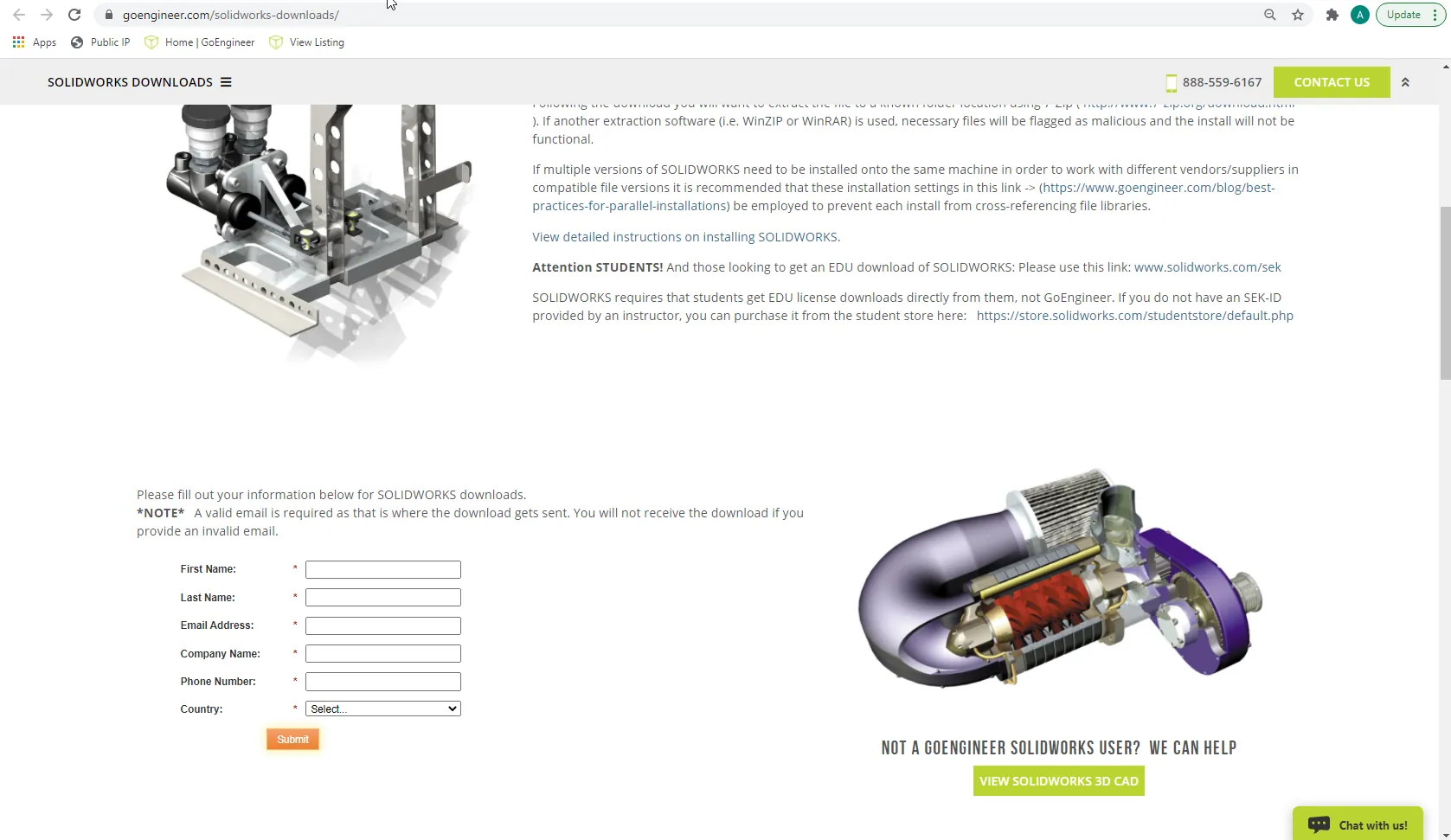
Figure 1a. SOLIDWORKS Downloads for GoEngineer Customers
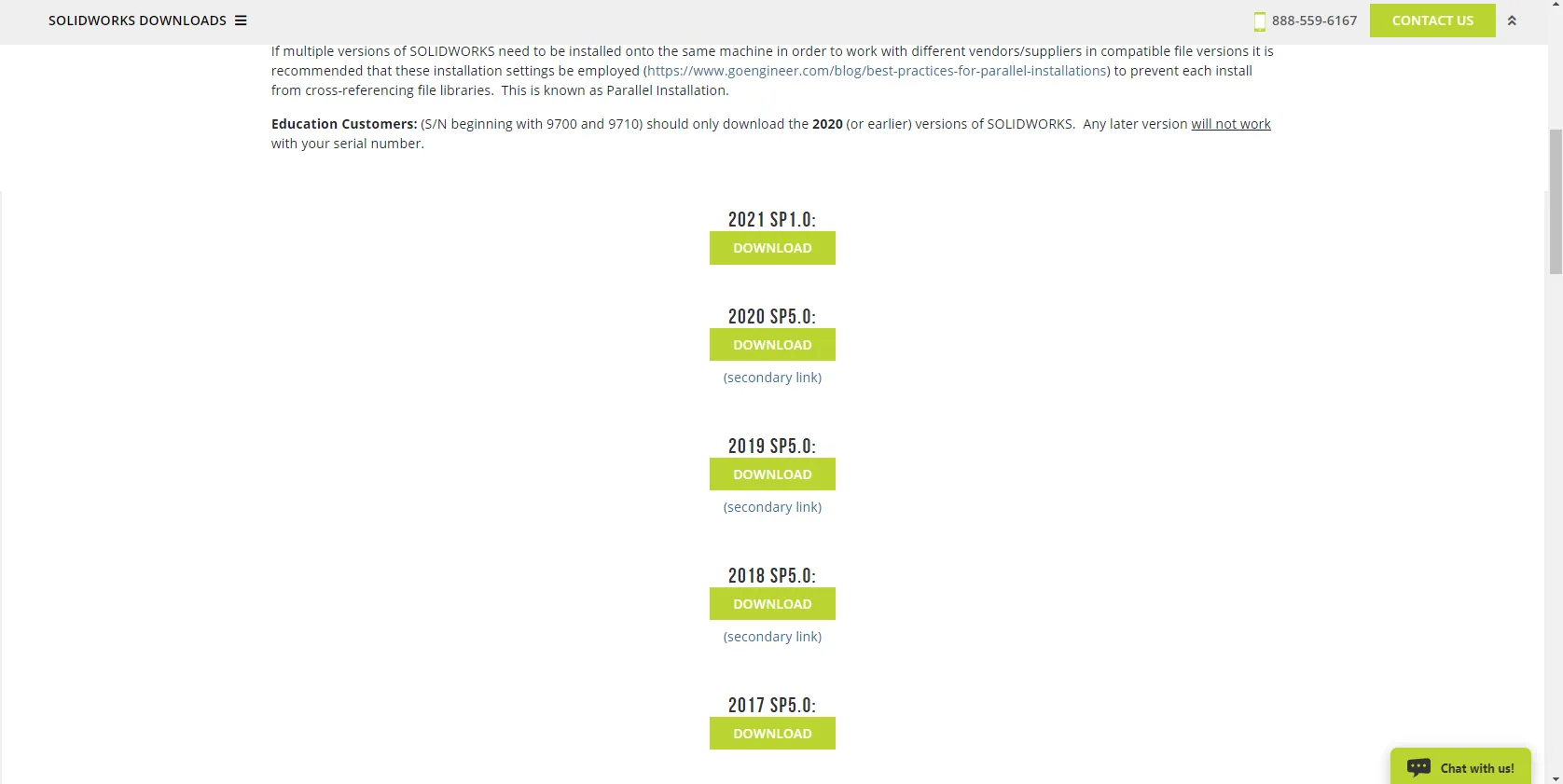
Figure 1b. SOLIDWORKS Download page
- While the installation media is downloading, open a new internet browser tab and go to http://www.7-zip.org/download.html (Figure 2).

Figure 2. 7-zip website for downloads
- From the 7-zip site, choose the software version that is applicable for your needs, most likely it will be the 64-bit version (circled). Once downloaded, unzip the folder and run the executable file to install 7-zip.
- With the SOLIDWORKS software downloaded, right-mouse click the SOLIDWORKS zip file, select 7-Zip, and left-mouse click “Extract files…” to extract the folder (Figure 3).
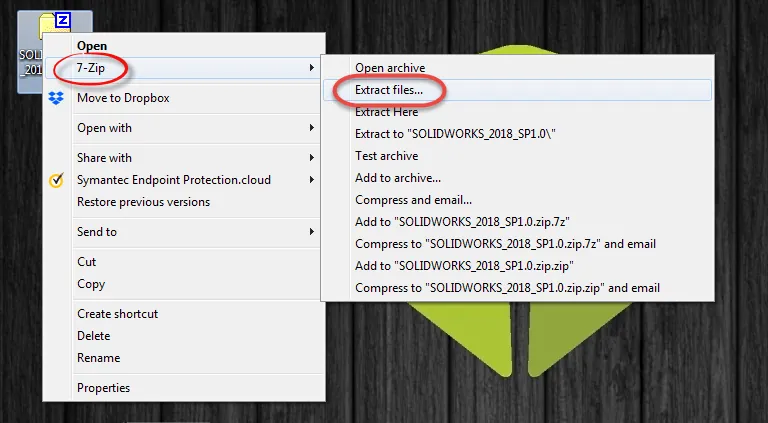
Figure 3. Extract SOLIDWORKS folder

Figure 4. Extracted SOLIDWORKS folder
- Right-mouse click setup.exe and select “Run as Administrator”. (launches SOLIDWORKS Installation Manager).
- In the SOLIDWORKS Installation Manager select “Individual installation” and click Next (Figure 5).
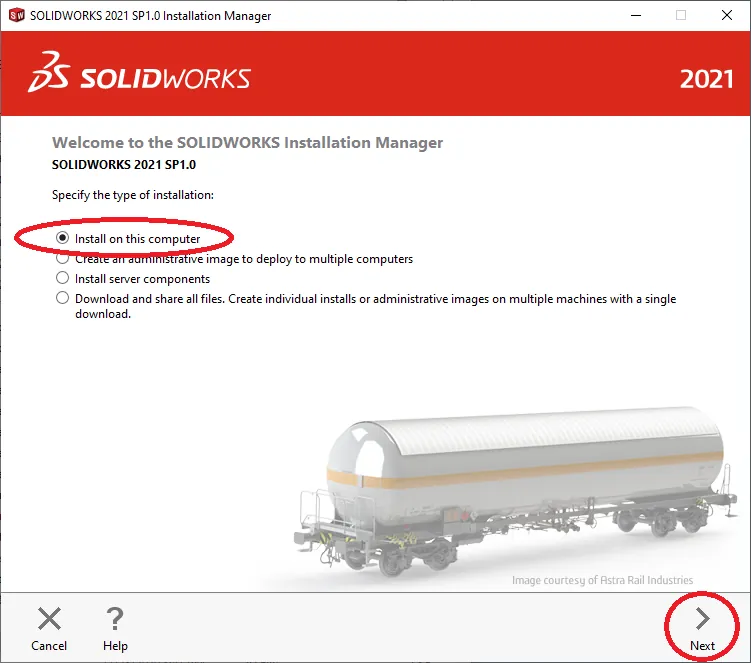
Figure 5. Installation Manager Welcome Screen
- The Serial Number screen is where you will input your serial number. Once your number is entered into the area correctly click Next (Figure 6).
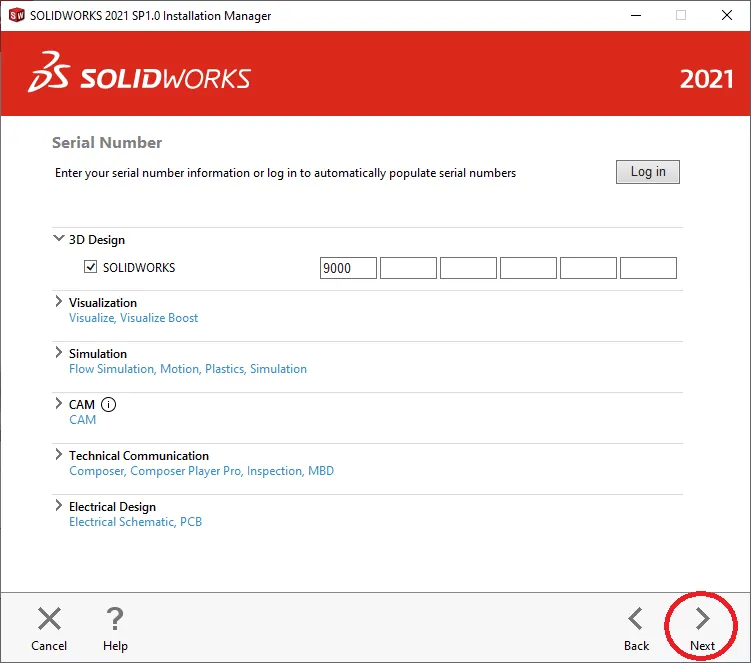
Figure 6. Serial Number input page.
- At the Product Selection page you can check the software you want to install and uncheck the parts you do not need. Once done click Next (Figure 7).
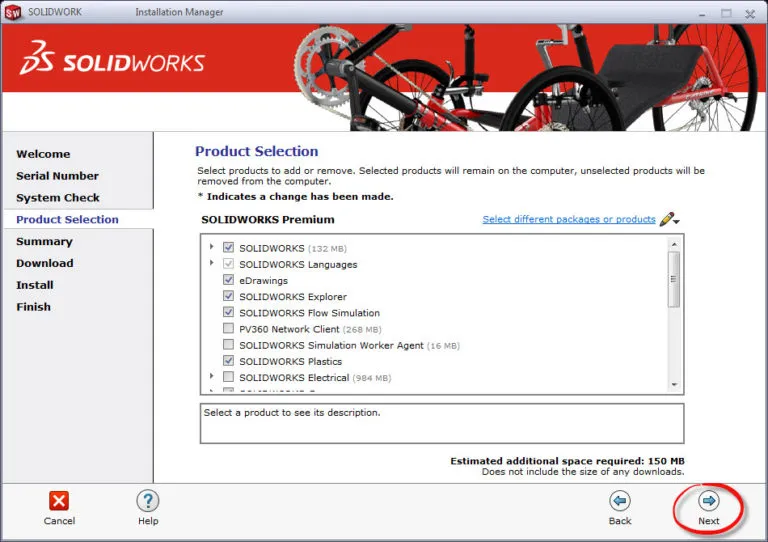
Figure 7. Product Selection page.
- At the Summary page you will be prompted to read and accept the License Agreement from SOLIDWORKS. This box must be checked in order to install the software (Figure 8).
- The Installation Location and Toolbox/Hole Wizard Options location can be changed.GoEngineer suggests changing the name of the installation to reflect the SOLIDWORKS version for future reference. In this case I have changed them to reflect that this is the 2018 version.
- Once this is done, click “Install Now” in the bottom-right corner. This will initiate the installation.
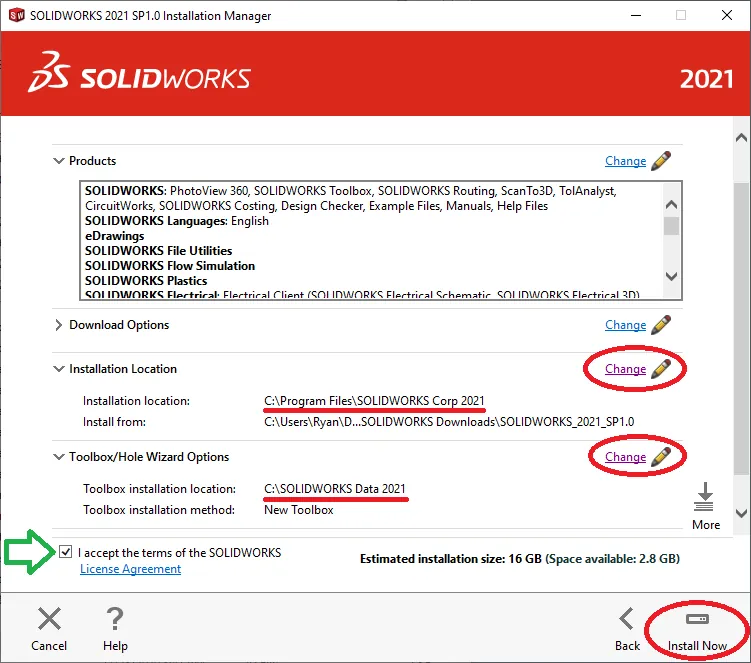
Figure 8. Summary page.
Congratulations! You’ve completed your installation of SOLIDWORKS and can now begin creating your designs! If you have any questions or ran into any issues during the installation our Technical Support team can be reached at 888.559.6167 or by email at support@goengineer.com.
Watch a step by step video tutorial of How to Install SOLIDWORKS
This article was originally published on January 28th, 2018 and was last updated on December 10th, 2020.

SOLIDWORKS CAD Cheat Sheet
Our SOLIDWORKS CAD Cheat Sheet, featuring over 90 tips and tricks, will help speed up your process.